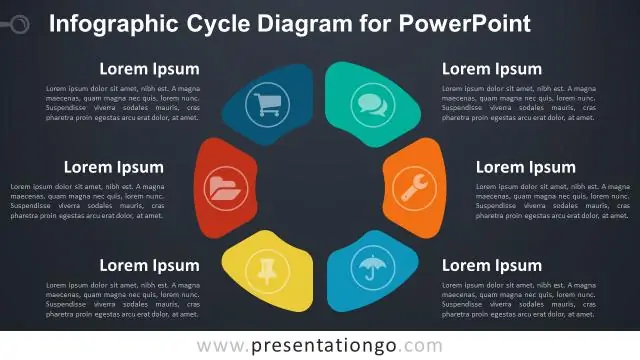
Innehållsförteckning:
2025 Författare: Lynn Donovan | [email protected]. Senast ändrad: 2025-01-22 17:41
Här på Nuts & Bolts definierar vi en grafik i PowerPoint som vilken bild som helst som inte är en bild. Detta inkluderar SmartArt, som är en typ av native PowerPoint-grafik och har speciella egenskaper. A PowerPoint-grafik hänvisar oftast till en gruppering av former till en bild, vanligen kallad vektorer.
I detta avseende, hur använder du grafik i PowerPoint?
Hur man infogar grafik i PowerPoint
- 1 Öppna din fil.
- 2Klicka på ikonen Onlinebilder i den tomma platshållarrutan för innehåll.
- 3I sökrutan för Office.com Clip Art skriver du grekiska och trycker på Retur.
- 4Klicka på en bild som visar grekiska kolumner, som den i denna figur, och klicka sedan på knappen Infoga.
- 5Klicka på bild 5 för att visa den.
Dessutom, vilka är de olika typerna av grafik som kan infogas i MS PowerPoint? Tre vanliga typer av grafik som du kan lägga till i en PowerPoint-bild inkluderar:
- Bildfiler: Innehåller clipart-bilder såväl som bilder som du kan ha lagrat på din hårddisk, till exempel fotografier från din digitalkamera.
- Diagram: Visar stapel, kolumn, linje, cirkel och andra typer av diagram.
- Ordkonst:
Frågan är också, hur kan jag förbättra grafiken i PowerPoint?
De tio bästa sakerna du kan göra för att förbättra din nästa PowerPoint-presentation
- Bestäm målet med presentationen.
- Använd en presentationsstruktur.
- Välj färger som har hög kontrast.
- Välj teckensnitt som är tillräckligt stora.
- Använd Bullet Points.
- Skapa punkttextpunkter.
- Undvik rörelse av glidelement.
- Använd visuals istället för text.
Hur lägger du till grafik i PowerPoint 2016?
För att infoga en onlinebild:
- Välj fliken Infoga och klicka sedan på kommandot Onlinebilder.
- Dialogrutan Infoga bilder visas.
- Välj Bing Bildsökning eller din OneDrive.
- Tryck på Enter-tangenten.
- Välj önskad bild och klicka sedan på Infoga.
- Bilden kommer att visas på den för närvarande valda bilden.
Rekommenderad:
Vad är en PowerPoint-gravsten?

Presentation. Rutan Tombstones ger dig tillgång till den senaste referensdatabasen. Du kan filtrera och söka igenom de tillgängliga PowerPoint-formerna, sortera dem efter valfritt fält och välja de du vill infoga i den aktiva bilden
Hur lägger man till grafik i en JFrame?
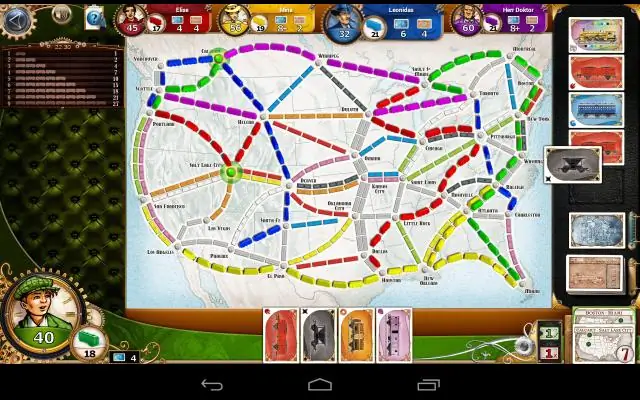
B. 1 Skapa grafik Skapa ett JFrame-objekt, vilket är fönstret som kommer att innehålla arbetsytan. Skapa ett ritobjekt (som är duken), ställ in dess bredd och höjd och lägg till det i ramen. Packa ramen (ändra storlek på den) så att den passar duken och visa den på skärmen
Vilken skrivare skriver bara ut tecken och symboler och kan inte skriva ut grafik?

Daisy-hjulskrivare skriver bara ut tecken och symboler och kan inte skriva ut grafik
Hur öppnar jag Intel HD-grafik?
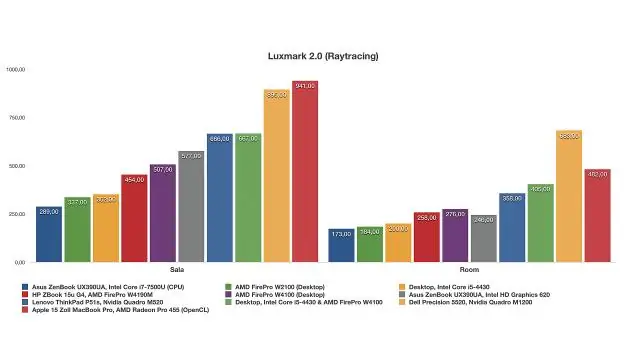
För att starta det, högerklicka på Windows-skrivbordet och välj "Graphics Properties." Du kan också starta verktyget "Intel HD Graphics Control Panel" från din Start-meny. Klicka på "3D"-ikonen när kontrollpanelens fönster visas för att komma åt 3D-grafikinställningar
Kan Intel HD-grafik köra 2 skärmar?

Tre utökade skärmar är möjliga på Intel HDGraphics-systemen som listas nedan, förutsatt att alla hårdvarukrav som anges i artikeln är uppfyllda. HD4600/HD 5500 Graphics kommer att stödja 1 analog skärm (LCD eller VGA) och 2 digitala skärmar (DVI eller DisplayPort) i en konfiguration med 3 skärmar
