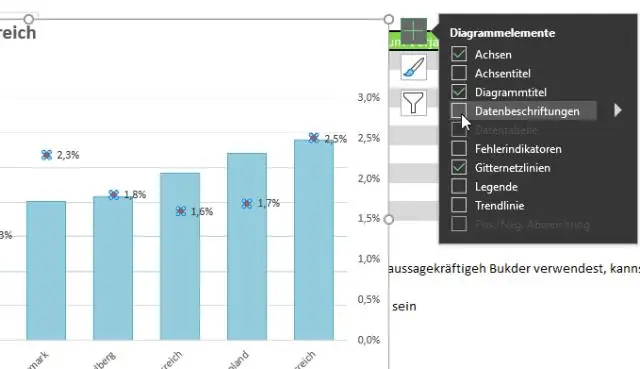
Innehållsförteckning:
2025 Författare: Lynn Donovan | [email protected]. Senast ändrad: 2025-01-22 17:41
Ett ytterligare sätt att lägg till en ram till en graf är att högerklicka på Graf och välj "Formatera Diagram Område." I det resulterande popup-fönstret klickar du på en av gräns alternativ på vänster sida av fönstret och välj sedan formatering på höger sida.
På samma sätt frågas det, hur lägger man till en ram till ett diagram?
Lägga till en ram runt text i ett diagram
- Markera texten som du vill lägga till en ram till.
- Välj vald diagramtitel på menyn Format.
- I kantområdet använder du listrutan Stil för att välja den typ av linje du vill använda för kantlinjen.
- I kantområdet väljer du den färg du vill använda på kanten med hjälp av rullgardinsmenyn Färg.
Man kan också fråga sig, vad är diagramobjektets gräns i Excel? Ett ytterligare sätt att lägga till en gräns till a Graf är att högerklicka på Graf och välj "Formatera Diagram Område." Klicka på en av popup-fönstret som visas gräns alternativ på vänster sida av fönstret och välj sedan formatering på höger sida.
På samma sätt frågas det, hur använder jag en heldragen linjekant på en diagramförklaring i Excel 2016?
Använd en fördefinierad form eller linjestil
- Klicka på ett diagram. Detta visar diagramverktygen och lägger till flikarna Design, Layout och Format.
- På fliken Format, i gruppen Aktuellt urval, klicka på pilen bredvid rutan Diagramelement och klicka sedan på det diagramelement som du vill använda.
Hur lägger man till ramar i Excel 2016?
MS Excel 2016: Rita en ram runt en cell
- Högerklicka och välj sedan "Formatera celler" från popup-menyn.
- När fönstret Formatera celler visas väljer du fliken Kant. Välj sedan din linjestil och de ramar som du vill rita.
- Nu när du återvänder till ditt kalkylark bör du se gränsen enligt följande:
- NÄSTA.
Rekommenderad:
Hur lägger jag till ett förråd till bambu?
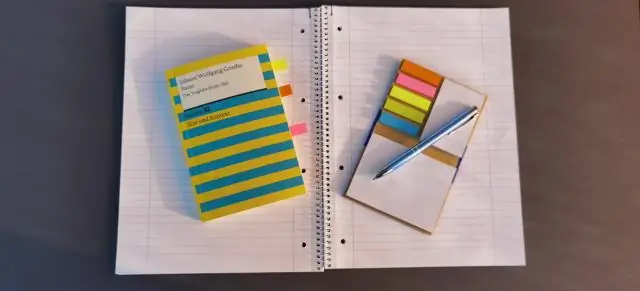
Länka ett källkodsförråd för alla Bamboo-planer Klicka på "kugg"-ikonen i Bamboo-huvudet och sedan Länkade förråd. Klicka på Lägg till arkiv. Välj din förvarstyp från de tillgängliga menyalternativen. För konfigurationsdetaljer för en viss förvarstyp, se någon av följande sidor:
Hur lägger jag till ett BlazeMeter-tillägg till Chrome?
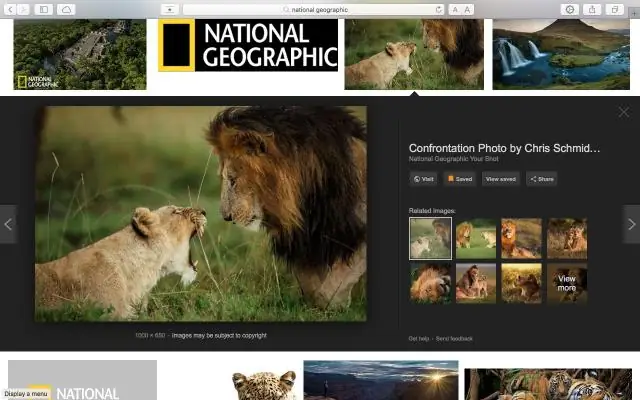
Hur kan jag börja använda BlazeMeter Chrome Recorder? Öppna en ny flik. Klicka på Web Store. Sök efter BlazeMeter. Tryck på plugin-programmet och klicka på "Lägg till i Chrome" i det övre högra hörnet
Vad är skillnaden mellan att bädda in ett diagram och att länka ett diagram?

Vad är skillnaden mellan att bädda in ett diagram och att länka ett diagram? ett inbäddat diagram är statiskt och ändras inte automatiskt om kalkylbladet gör det. ett länkat diagram uppdateras automatiskt när diagrammet uppdateras i Excel
Hur lägger man till en ram till ett diagram?

Lägga till en ram runt text i ett diagram Markera texten som du vill lägga till en ram till. Välj vald diagramtitel på menyn Format. I kantområdet använder du listrutan Stil för att välja den typ av linje du vill använda för kantlinjen. I kantområdet väljer du den färg du vill använda på kanten med hjälp av rullgardinsmenyn Färg
Hur lägger jag till mer RAM till IntelliJ?

Åtgärden Ändra minnesinställningar är tillgänglig från IntelliJ IDEA version 2019.2. För tidigare versioner kan du ändra värdet på alternativet -Xmx manuellt enligt beskrivningen i JVM-alternativ. Klicka på Spara och starta om och vänta på att IntelliJ IDEA startar om med den nya minneshöginställningen
