
Innehållsförteckning:
2025 Författare: Lynn Donovan | [email protected]. Senast ändrad: 2025-01-22 17:41
Under fliken Systeminställningar klickar du på" Blåtand " på tredje raden ner. Väl in Blåtand , bör du ha möjlighet att stäng av Bluetooth . Efter inaktivering Blåtand , sväng Sätt på den igen, vänta på att din kringutrustning återansluts och se om det löser ditt problem.
Och varför kan jag inte stänga av Bluetooth på min Mac?
Börja med de enkla saker Klicka på Bluetooth ikon i menyraden och välj de möjlighet att Stäng av Bluetooth . När den väl har bytts av , sväng den igen genom att klicka på Vrid på Bluetooth På. Om de macOS eller OSX “ Blåtand Inte tillgängligt”-felet har inte försvunnit, försök starta om din Mac.
Dessutom, hur aktiverar jag Bluetooth på min Mac utan mus? Hur man aktiverar Bluetooth på Mac utan en mus i Mac OSX
- Anslut ett USB-tangentbord till Mac (eller använd det inbyggda tangentbordet på en MacBook-dator)
- Tryck på Kommando+Mellanslag för att få fram Spotlight, skriv sedan in "Bluetooth File Exchange" och tryck på Retur-tangenten.
Också för att veta, hur fixar jag min bluetooth på min Mac?
Så här återställer du din Macs Bluetooth-modul
- Håll ned Skift + Alternativ (Alt)-tangenterna på din Macs tangentbord och klicka på Bluetooth-symbolen i det övre högra hörnet av macOS-menyraden.
- Leta upp den avslöjade Debug-undermenyn och för muspekaren över den.
- Klicka på Återställ Bluetooth-modulen.
- Starta nu om din Mac.
Hur återställer jag min Mac?
Steg-för-steg-guide för att återställa Mac till fabriksinställningar
- Starta om i återställningsläge.
- Radera data från Mac-hårddisk.
- a. I fönstret macOS Utilities väljer du Disk Utility och klickar på Continue.
- b. Välj din startskiva och klicka på Radera.
- c. Välj Mac OS Extended (Journaled) som format.
- d. Klicka på Radera.
- e. Vänta tills processen är klar.
- Installera om macOS (valfritt)
Rekommenderad:
Varför stängs inte uppgiftsvärdfönstret?

Anledningen till att den dyker upp beror på att processerna och programmen körs i bakgrunden; när du startar avstängning eller omstart avbryter uppgiftsvärden processen för att kontrollera om alla program som kördes stängdes för att undvika dataförlust, popup-fönstret skulle också visa dig vilka program som kördes
Kunde inte ansluta servern kanske inte körs kan inte ansluta till MySQL-servern på 127.0 0.1 10061?
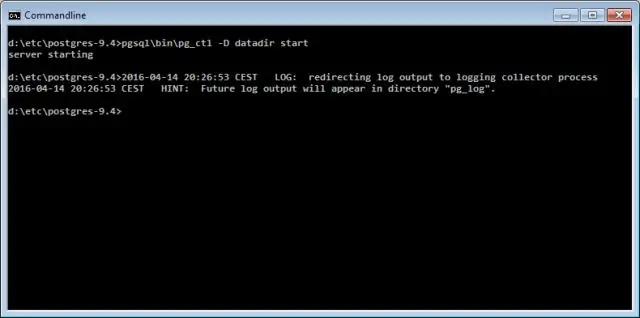
Om MySQL-servern körs på Windows kan du ansluta med TCP/IP. Du bör också kontrollera att TCP/IP-porten du använder inte har blockerats av en brandvägg eller portblockeringstjänst. Felet (2003) Kan inte ansluta till MySQL-servern på ' server ' (10061) indikerar att nätverksanslutningen har nekats
Varför stängs min iPad av hela tiden?
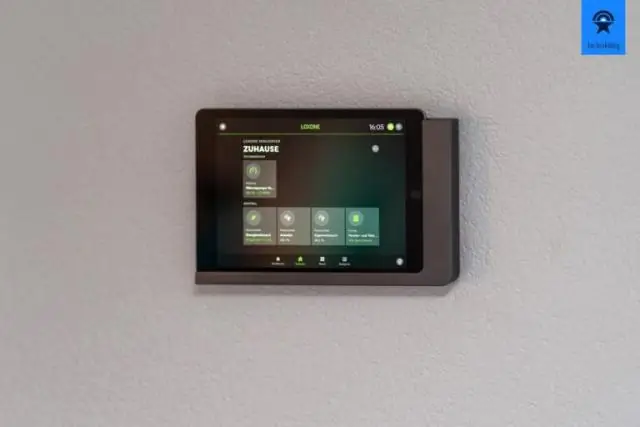
Om din iPad fortsätter att stängas av slumpmässigt medan den laddas eller spelar spel, kan det vara dags för en hård återställning. Om den stängs av av sig själv eller om den snabbt laddar ur batteriet på grund av oseriösa processer eller cellulär radioaktivitet, eller Wi-Fi, en hård återställning kan hjälpa
Varför stängs min telefon av av sig själv?
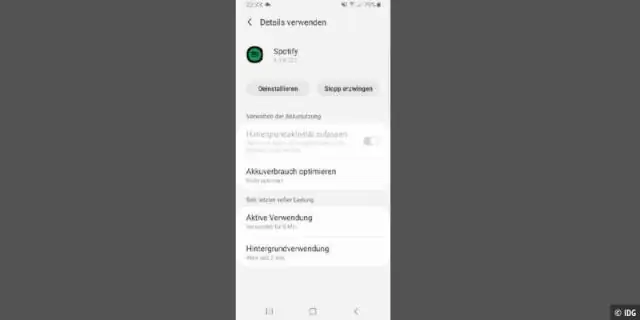
När batteritemperaturen är 60 ℃ eller högre kan det leda till att strömmen stängs av. Stäng alla appar och program som körs (automatisk synkronisering) och vänta tills telefonen har svalnat. ?Strömmen kan stängas av på grund av dålig kontakt mellan batteriet och telefonterminalen, orsakad av främmande material på telefonterminalen eller batterirörelser
Vad gör jag om min bärbara dator är frusen och inte stängs av?

Tryck på strömbrytaren på den bärbara datorn och håll den nedtryckt till 30. Den bärbara datorn bör stängas av, men om den inte gör det, försök igen för 60. När du har stängt av, låt datorn sitta kvar tills botten är sval, och starta om som vanligt
