
Innehållsförteckning:
2025 Författare: Lynn Donovan | [email protected]. Senast ändrad: 2025-01-22 17:41
Du kan importera och exportera användarberättelser från Microsoft Team Foundation Server (TFS) och Azure DevOps Tjänster (tidigare känd som Visual Studio Online).
- Öppna eller skapa ett flöde.
- Anslut till TFS.
- Öppna.
- Gå till.
- Välj användarberättelser som du vill att exportera och typen av exportera .
Dessutom, hur exporterar jag arbetsobjekt från Azure DevOps?
Från vilken fråga som helst kan du exportera en lista av arbetsartiklar som en kommaavgränsad lista. Öppna helt enkelt frågan, välj åtgärdsikonen och välj Exportera till CSV. Kräver Azure DevOps Server 2019-uppdatering 1 eller senare version.
Därefter är frågan, hur exporterar jag VST-fråga till Excel? A: Om du vill exportera a fråga till Excel , du kan göra det från Excel eller Visuell Studio /Team Explorer. Eller att exportera a fråga direkt från webbportalen Frågor sida, installera VSTS Öppna in Excel Marknadstillägg. Detta tillägg kommer att läggas till i Öppna i Excel länk till verktygsfältet för fråga resultatsida.
Vet också, hur exporterar jag en användarberättelse från TFS till Excel?
Exportera TFS-backlog till Excel
- Öppna Microsoft Excel.
- Gå till fliken Team, det första tillgängliga alternativet är Ny lista.
- Klicka på Ny lista så blir du ansluten till TFS.
- Välj ditt teamprojekt.
- Då får du en New List-ruta, där du kan välja din backlog-fråga i "Frågelistan".
- Klicka på OK, det valda frågeresultatet exporteras till Excel-fil.
Hur exporterar jag ett frågeresultat i TFS?
Svar
- Välj de arbetsobjekt du vill exportera från ett frågeresultat.
- Tryck på Ctrl+C eller öppna popupmenyn genom att klicka på nedåtpilen till vänster om ett av de valda arbetsobjekten och klicka på kopiera (längst ner)
- Tryck på Ctrl+C.
- Klistra in i Excel.
Rekommenderad:
Hur exporterar jag bokmärken från PDF?
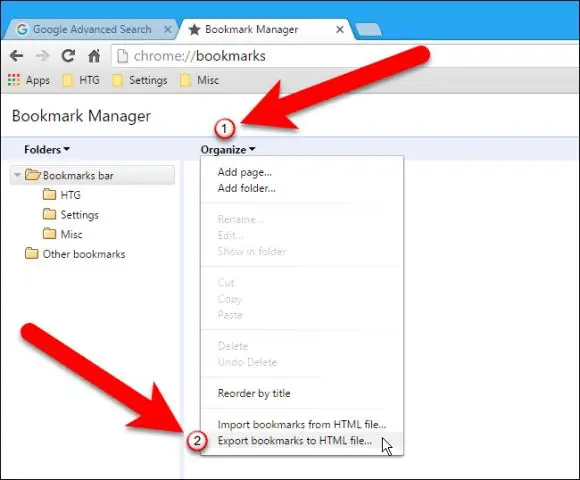
Starta programmet Adobe® Acrobat® och använd "Arkiv > Öppna…" för att öppna en PDF-fil som innehåller bokmärken som måste exporteras. Välj "Plug-Ins > Bokmärken > Exportera > Till text…" för att öppna dialogrutan "Exportalternativ". Välj "Exportera alla bokmärken" för att exportera alla befintliga bokmärken från det aktuella PDF-dokumentet
Hur exporterar jag ett testfall från Azure DevOps?
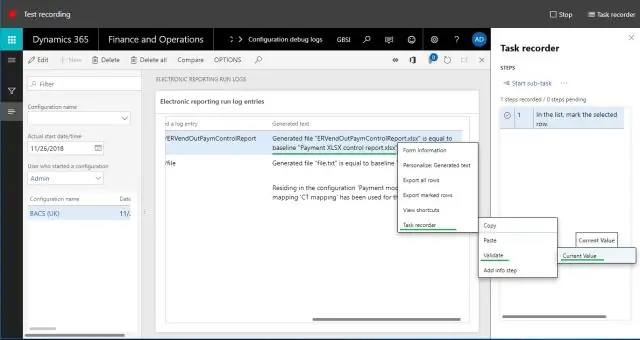
Steg för att exportera testfall från alternativet Export Navigera till önskad testplan från webbportalen. Välj Testplan och Testsvit varifrån du vill exportera testfall. Högerklicka på Test Suite varifrån du vill exportera testfall. Klicka på länken Exportera
Hur exporterar jag buggar från TFS till Excel?
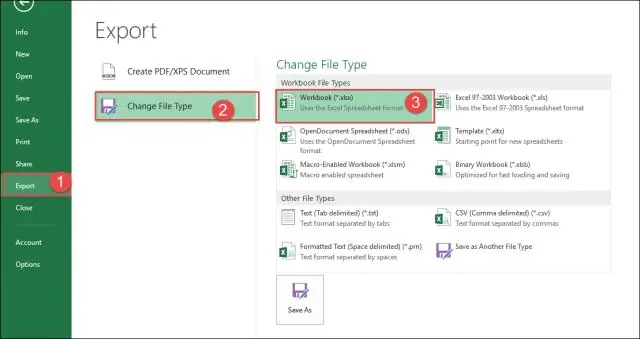
Men du kan enkelt få den att utmärka sig genom att: skriva en fråga för alla buggar du behöver. välj nödvändiga kolumner för frågeresultat från "kolumnalternativ" välj de buggar du vill exportera och högerklicka sedan ->"öppna urval i Microsoft Excel"
Hur exporterar jag testfall från qTest?

Steg 1 − Välj rotmappen och klicka på ikonen Exportera testfall som visas i följande skärmdump. Steg 2 − Genom att klicka på ikonen Exportera testfall visas en uppsättning alternativ (att ladda ner). Välj rapporten Testfallsdetaljer och klicka. Guiden Exportera testfall öppnas
Hur exporterar jag arbetsobjekt från Azure DevOps?

Från valfri fråga kan du exportera en lista med arbetsobjekt som en kommaavgränsad lista. Öppna bara frågan, välj åtgärdsikonen och välj Exportera till CSV. Kräver Azure DevOps Server 2019 Update 1 eller senare version
